Cách làm tờ rơi trên máy tính
Dưới đây là hướng dẫn cách làm tờ rơi trên máy tính
Theo nguyên tắc, thiết kế tờ rơi trên máy tính nghĩa là phải làm trên môi trường có màu sắc. Nhưng việc in ấn hàng ngàn tờ rơi màu sẽ khá tốn kém.
Vì vậy, trong chuyên đề này, chúng ta sẽ thiết kế tờ rơi trong môi trường có màu sắc, sau đó chuyển sang trắng đen để in.
Đặt màu nền
Các tờ rơi màu thường không đẹp vì thiếu sắc nét, hoặc màu quá đơn điệu. Vì thế, bí quyết để tạo ra một tờ rơi đẹp là bạn phải tạo được một hình nền thật đẹp. Nhưng làm sao có được hình nền đẹp nếu chỉ đơn thuần sử dụng Word?
Rất đơn giản, Word có một công cụ pha màu ấn tượng. Trước tiên, bạn mở Word, sau đó vào Format > Backgrond > Fill Effects...> thẻ gradient, bạn đánh chọn Preset, rồi nhấp chuột lên biểu tượng hình chữ V màu xanh, chọn một loại phối màu bạn thích.
Trong mục Shading styles, bạn chọn một kiểu xoay mình thích, chẳng hạn Diagonal up. Ở̉ khung bên phải có bốn hướng xoay tia màu, hãy nhấp chuột lên một dạng tia màu bạn muốn. Nhấn OK để xác nhận chọn lựa.
Tạo vùng phân cách
Trong tờ rơi, bạn phải chú ý tạo ra những vùng phân cách cho nội dung cần thể hiện. Nó giúp cho các nội dung riêng biệt tách biệt nhau, khác hàng dễ hình dung.
Có nhiều cách tạo vùng phân cách nhưng cách mang lại hiệu ứng đẹp nhất vẫn là sử dụng một đường cong.
Ở đây, tôi ví dụ một tờ rơi có hai vùng phân cách. Theo đó, trong Word, ở góc dưới phía bên trái, nơi có thanh công cụ Drawing, bạn nhấp chuột lên nút “Line” rồi kéo một đường chéo góc từ phía này qua phía kia của cửa sổ Word.
rồi kéo một đường chéo góc từ phía này qua phía kia của cửa sổ Word.
Để uốn cong đường thẳng này, bạn nhấp chuột phải lên nó rồi chọn Edit Points, sau đó nhấp chuột phải lên một vị trí trên đường thẳng, rồi chọn Add Point.
Tiếp theo, bạn kéo hai nút vừa đặt vào thanh kia, rồi kéo về hai hướng khác nhau giống như hình bên dưới. Sau đó, nhấp chuột lên hai nút đó rồi chọn Sooth Point. Ngay lập tức, bạn sẽ tạo ra được đường cong chữ S.
Bạn có thể thêm nhiều nút, nhiều đoạn thẳng để tạo ra nhiều phân vùng nội dung hơn.
Muốn thay đổi kích thước và màu sắc của đoạn cong, bạn nhấp chuột kép lên nó, trong khung hiện ra, ở thẻ Colors and Lines, mục Line dòng Color- bạn nhấp chuột lên nút chữ V màu xanh, rồi chọn màu muốn đặt cho đoạn cong.
Trong Dash, bạn có thể chọn dạng của đường cong, và trong Weight, chọn kích thước cho đoạn cong.
Trong mục Arrows, bạn có thể thay đổi hình dạng nút mở đầu và kết thúc của đoạn cong bằng cách chọn loại hình dáng mình thích trong Begin style và End style. Sử dụng tùy chọn trong Begin size và End size để thay đổi kích thước cho nút đó.
Bạn có thể tạo ra bóng mờ cho đoạn cong, bằng cách trong mục Fill, dòng color, chọn màu cho bóng mờ. Sau đó, trong Transparency, bạn hãy chọn độ mờ thích hợp cho bóng nền.
Chẳng hạn, tôi chọn màu xanh nhạt và độ mờ là 50% thì sẽ có hiệu ứng như bên dưới. Đây là thủ thuật tạo hình bóng rất đẹp mà thao tác xây dựng rất dễ dàng.
Tạo tiêu đề
Bước tiếp theo là tạo ra tiêu đề chính cho chủ đề muốn thể hiện trong tờ rơi. Tiêu đề thường là tên công ty, chương trình khuyến mãi, sản phẩm, dịch vụ mới...
Nếu sử dụng Word, thì WordArt là công cụ thích hợp nhất cho việc này. Bạn vào Insert > Picture > WordArt. Sau đó, đánh chọn một kiểu chữ thích hợp.
Tiếp theo, bạn điền nội dung muốn làm tiêu đề cho tờ rơi vào khung hiện ra. Bạn có thể thay đổi font chữ, kích thước, tô đậm, in nghiêng... bằng cách sử dụng thanh công cụ Font, Size, B, I có sẵn trong khung hiện ra.
Nếu muốn di chuyển nội dung tiêu đề đi nơi khác, trong thanh công cụ của WordArt nằm ở phía bên tay phải, góc dưới, bạn nhấn chuột kép lên biểu tượng rồi chọn Square.
rồi chọn Square.
Bây giờ, bạn nhấp chuột lên khung tiêu đề rồi di chuyển đến vị trí mình muốn trong khung nội dung của tờ rơi. Thông thường, mọi người đặt nó nằm phía trên cùng của tờ rơi.
Bạn có thể xoay khung chữ bằng cách nhấp chuột lên biểu tượng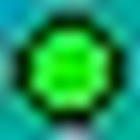 và xoay chữ theo hướng mình muốn.
và xoay chữ theo hướng mình muốn.
Viết nội dung
Các nội dung trong tờ rơi được viết bình thường như khi gõ chữ trong Word. Bạn có thể dễ dàng viết những nội dung chính vào tờ rơi mà không gặp bất kì trở ngại nào cả.
Lẽ dĩ nhiên, sau khi viết xong, bạn phải căn chỉnh lại chữ, khung tiêu đề hay đoạn cong để nó nằm trở lại đúng như vị trí bạn muốn.
Thêm các nội dung đặc biệt
Muốn đưa vào những nội dung đặc biệt, bạn nên sử dụng công cụ AutoShape để tạo ra các bảng, các khung chứa những nội dung đó.
Để sử dụng AutoShape, bạn nhấp chuột lên biểu tượng ở phía dưới, bên tay trái của cửa sổ Word. Sau đó nhấp chuột lên nút
ở phía dưới, bên tay trái của cửa sổ Word. Sau đó nhấp chuột lên nút  để hiển thị hết tất cả các lệnh trong AutoShape.
để hiển thị hết tất cả các lệnh trong AutoShape.
Bây giờ, bạn lựa một hình thích hợp rồi nhấn - rê chuột lên văn bản Word để đặt khung hình vào trong. Muốn̉ viết chữ lên khung hình, bạn nhấp chuột lên nó rồi chọn Edd Text, sau đó viết nội dung vào bên trong.
Một cách để làm cho tờ rơi đẹp, độc đáo là hãy đưa vàonhiều khung hình, mỗi khung hình có một nội dung hấp dẫn.
Để thay đổi hình dạng, cấu trúc khung hình, bạn nhấp chuột kép lên nó. Trong pop-up hiện ra, bạn sẽ thấy các lệnh giống như trong WordArt, và hãy làm tương tự để tạo ra một khung hình thật đẹp.
Thêm hình ảnh
Để đưa hình vào tờ rơi, bạn làm như sau: nhấp chuột lên tấm hình, sau đó bấm Ctrl + C để copy hình đó. Tiếp theo, bạn vào trong Word, nhấp chuột phải rồi chọn Paste để đưa hình vào trong đó.
Nếu hình lớn quá, nó sẽ không hiển thị đầy đủ trong Word, khi đó, bạn cần thu nhỏ nó lại bằng cách bấm chọn lên hình. Khi hình được đóng khung, bạn đưa chuột về một góc của hình, con trỏ sẽ hiển thị mũi tên hai đầu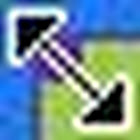 rồi kéo chuột để thu gọn hình lại.
rồi kéo chuột để thu gọn hình lại.
Tiếp theo, bạn nhấp chuột lên nút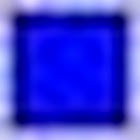 rồi chọn Behind Text. Sau đó, kéo hình đến nơi bạn muốn. Hãy nhớ là thu hình đến một kích thước vừa phải để nó không lấn lên chữ.
rồi chọn Behind Text. Sau đó, kéo hình đến nơi bạn muốn. Hãy nhớ là thu hình đến một kích thước vừa phải để nó không lấn lên chữ.
Để xoay hình, bạn nhấp chuột lên biểu tượng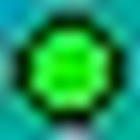 và xoay nó theo hướng bạn muốn. Để thêm các chi tiết đường viền cho hình, bạn nhấp chuột kép lên nó.
và xoay nó theo hướng bạn muốn. Để thêm các chi tiết đường viền cho hình, bạn nhấp chuột kép lên nó.
Trong thẻ Colors and Lines, dòng Line, mục Color, bạn nhấp chuột lên nút chữ V màu xanh rồi chọn một màu cho đường viền của hình. Trong Dashed, bạn chọn hình dạng của đường viền. Trong Weight, bạn chọn kích thước cho đường viền. Style là kiểu thể hiện của đường viền.
Theo nguyên tắc, thiết kế tờ rơi trên máy tính nghĩa là phải làm trên môi trường có màu sắc. Nhưng việc in ấn hàng ngàn tờ rơi màu sẽ khá tốn kém.
Vì vậy, trong chuyên đề này, chúng ta sẽ thiết kế tờ rơi trong môi trường có màu sắc, sau đó chuyển sang trắng đen để in.
Đặt màu nền
Các tờ rơi màu thường không đẹp vì thiếu sắc nét, hoặc màu quá đơn điệu. Vì thế, bí quyết để tạo ra một tờ rơi đẹp là bạn phải tạo được một hình nền thật đẹp. Nhưng làm sao có được hình nền đẹp nếu chỉ đơn thuần sử dụng Word?
Rất đơn giản, Word có một công cụ pha màu ấn tượng. Trước tiên, bạn mở Word, sau đó vào Format > Backgrond > Fill Effects...> thẻ gradient, bạn đánh chọn Preset, rồi nhấp chuột lên biểu tượng hình chữ V màu xanh, chọn một loại phối màu bạn thích.
Trong mục Shading styles, bạn chọn một kiểu xoay mình thích, chẳng hạn Diagonal up. Ở̉ khung bên phải có bốn hướng xoay tia màu, hãy nhấp chuột lên một dạng tia màu bạn muốn. Nhấn OK để xác nhận chọn lựa.
Tạo vùng phân cách
Trong tờ rơi, bạn phải chú ý tạo ra những vùng phân cách cho nội dung cần thể hiện. Nó giúp cho các nội dung riêng biệt tách biệt nhau, khác hàng dễ hình dung.
Có nhiều cách tạo vùng phân cách nhưng cách mang lại hiệu ứng đẹp nhất vẫn là sử dụng một đường cong.
Ở đây, tôi ví dụ một tờ rơi có hai vùng phân cách. Theo đó, trong Word, ở góc dưới phía bên trái, nơi có thanh công cụ Drawing, bạn nhấp chuột lên nút “Line”
Để uốn cong đường thẳng này, bạn nhấp chuột phải lên nó rồi chọn Edit Points, sau đó nhấp chuột phải lên một vị trí trên đường thẳng, rồi chọn Add Point.
Tiếp theo, bạn kéo hai nút vừa đặt vào thanh kia, rồi kéo về hai hướng khác nhau giống như hình bên dưới. Sau đó, nhấp chuột lên hai nút đó rồi chọn Sooth Point. Ngay lập tức, bạn sẽ tạo ra được đường cong chữ S.
Bạn có thể thêm nhiều nút, nhiều đoạn thẳng để tạo ra nhiều phân vùng nội dung hơn.
Muốn thay đổi kích thước và màu sắc của đoạn cong, bạn nhấp chuột kép lên nó, trong khung hiện ra, ở thẻ Colors and Lines, mục Line dòng Color- bạn nhấp chuột lên nút chữ V màu xanh, rồi chọn màu muốn đặt cho đoạn cong.
Trong Dash, bạn có thể chọn dạng của đường cong, và trong Weight, chọn kích thước cho đoạn cong.
Trong mục Arrows, bạn có thể thay đổi hình dạng nút mở đầu và kết thúc của đoạn cong bằng cách chọn loại hình dáng mình thích trong Begin style và End style. Sử dụng tùy chọn trong Begin size và End size để thay đổi kích thước cho nút đó.
Bạn có thể tạo ra bóng mờ cho đoạn cong, bằng cách trong mục Fill, dòng color, chọn màu cho bóng mờ. Sau đó, trong Transparency, bạn hãy chọn độ mờ thích hợp cho bóng nền.
Chẳng hạn, tôi chọn màu xanh nhạt và độ mờ là 50% thì sẽ có hiệu ứng như bên dưới. Đây là thủ thuật tạo hình bóng rất đẹp mà thao tác xây dựng rất dễ dàng.
Tạo tiêu đề
Bước tiếp theo là tạo ra tiêu đề chính cho chủ đề muốn thể hiện trong tờ rơi. Tiêu đề thường là tên công ty, chương trình khuyến mãi, sản phẩm, dịch vụ mới...
Nếu sử dụng Word, thì WordArt là công cụ thích hợp nhất cho việc này. Bạn vào Insert > Picture > WordArt. Sau đó, đánh chọn một kiểu chữ thích hợp.
Tiếp theo, bạn điền nội dung muốn làm tiêu đề cho tờ rơi vào khung hiện ra. Bạn có thể thay đổi font chữ, kích thước, tô đậm, in nghiêng... bằng cách sử dụng thanh công cụ Font, Size, B, I có sẵn trong khung hiện ra.
Nếu muốn di chuyển nội dung tiêu đề đi nơi khác, trong thanh công cụ của WordArt nằm ở phía bên tay phải, góc dưới, bạn nhấn chuột kép lên biểu tượng
Bây giờ, bạn nhấp chuột lên khung tiêu đề rồi di chuyển đến vị trí mình muốn trong khung nội dung của tờ rơi. Thông thường, mọi người đặt nó nằm phía trên cùng của tờ rơi.
Bạn có thể xoay khung chữ bằng cách nhấp chuột lên biểu tượng
Viết nội dung
Các nội dung trong tờ rơi được viết bình thường như khi gõ chữ trong Word. Bạn có thể dễ dàng viết những nội dung chính vào tờ rơi mà không gặp bất kì trở ngại nào cả.
Lẽ dĩ nhiên, sau khi viết xong, bạn phải căn chỉnh lại chữ, khung tiêu đề hay đoạn cong để nó nằm trở lại đúng như vị trí bạn muốn.
Thêm các nội dung đặc biệt
Muốn đưa vào những nội dung đặc biệt, bạn nên sử dụng công cụ AutoShape để tạo ra các bảng, các khung chứa những nội dung đó.
Để sử dụng AutoShape, bạn nhấp chuột lên biểu tượng
Bây giờ, bạn lựa một hình thích hợp rồi nhấn - rê chuột lên văn bản Word để đặt khung hình vào trong. Muốn̉ viết chữ lên khung hình, bạn nhấp chuột lên nó rồi chọn Edd Text, sau đó viết nội dung vào bên trong.
Một cách để làm cho tờ rơi đẹp, độc đáo là hãy đưa vàonhiều khung hình, mỗi khung hình có một nội dung hấp dẫn.
Để thay đổi hình dạng, cấu trúc khung hình, bạn nhấp chuột kép lên nó. Trong pop-up hiện ra, bạn sẽ thấy các lệnh giống như trong WordArt, và hãy làm tương tự để tạo ra một khung hình thật đẹp.
Thêm hình ảnh
Để đưa hình vào tờ rơi, bạn làm như sau: nhấp chuột lên tấm hình, sau đó bấm Ctrl + C để copy hình đó. Tiếp theo, bạn vào trong Word, nhấp chuột phải rồi chọn Paste để đưa hình vào trong đó.
Nếu hình lớn quá, nó sẽ không hiển thị đầy đủ trong Word, khi đó, bạn cần thu nhỏ nó lại bằng cách bấm chọn lên hình. Khi hình được đóng khung, bạn đưa chuột về một góc của hình, con trỏ sẽ hiển thị mũi tên hai đầu
Tiếp theo, bạn nhấp chuột lên nút
Để xoay hình, bạn nhấp chuột lên biểu tượng
Trong thẻ Colors and Lines, dòng Line, mục Color, bạn nhấp chuột lên nút chữ V màu xanh rồi chọn một màu cho đường viền của hình. Trong Dashed, bạn chọn hình dạng của đường viền. Trong Weight, bạn chọn kích thước cho đường viền. Style là kiểu thể hiện của đường viền.
Theo Tiền Phong















